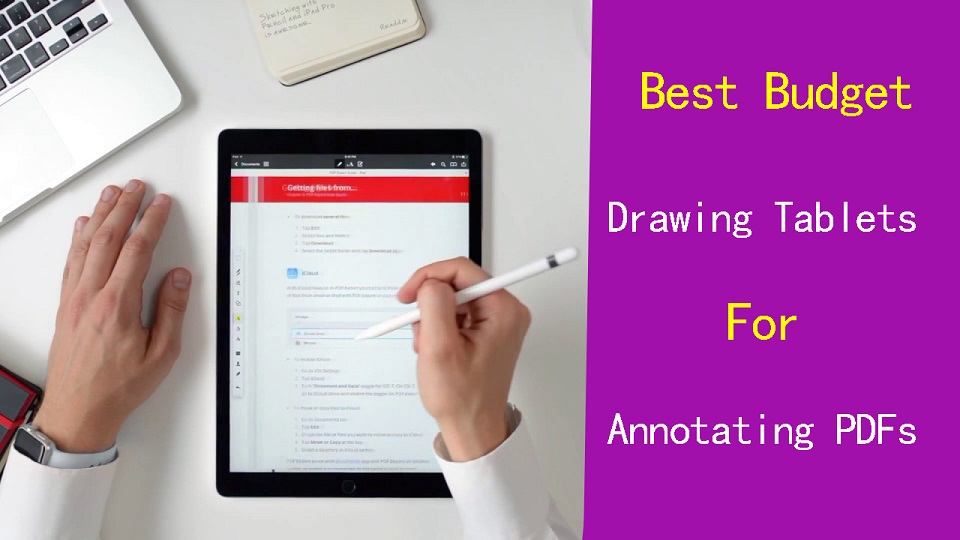
Annotating PDFs on a mobile tablet or computer is a convenient way to highlight important information, and collaborate with others.
You may want to highlight the important points, add some explanation wherever needed and cross out unnecessary stuff on PDFs.
Are you looking for a way to use a stylus to markup drawings and documents in PDF format.
Not only will Annotating PDF with a mouse produce worse results, it is also very hard on your wrists. Thankfully, A simple drawing tablet with pen will do the job.
But with so many pen tablets available on the market can lead to frustrating indecision. which one to get? A high-end tablet or a budget one? get a wacom tablet or an ipad?
Consider that almost any Pen tablets can do that well, which depends more on the PDF Annotation app than the tablet. So we have done the research to find the 12 best budget tablets for you.
We’ve also made sure to include as much variety as possible for our list, so you should find the pen tablet you’re looking for whether you’re a student, teacher, business people or an artist.
How to Annotate a PDF on Tablet or computer?
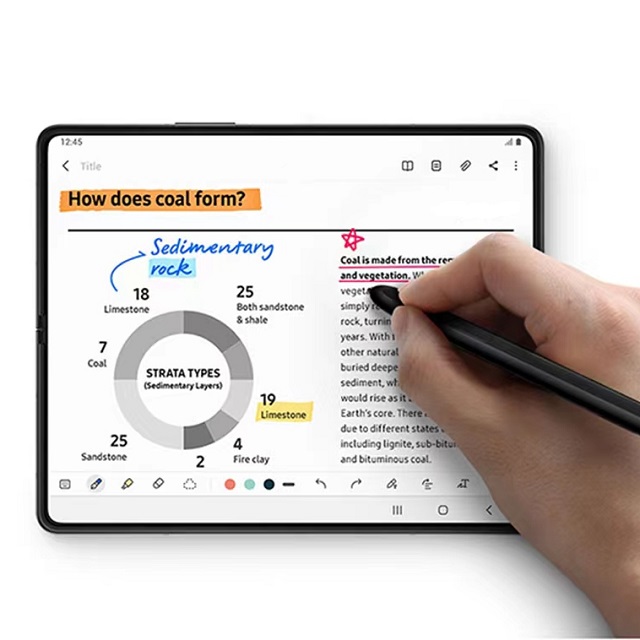
Open the PDF file on your tablet or computer. You can use a PDF reader app or a document editing app to do this.
Look for the annotation tools in the app. These tools may include a pen or pencil for highlighting text, and various shapes and symbols for marking up the document.
Select the tool you want to use and start annotating the PDF. You can use your finger or a stylus to write or draw on the document.
Save your annotations. After you have finished annotating the PDF, make sure to save your changes so that they are reflected in the file.
What’s the best device for annotating PDFs?
The most popular option is a standalone drawing tablet, such as an Apple iPad (iPadOS), a microsoft surface (windows), Samsung galaxy tab (Android) and more.
Standalone pen tablets allows you to be away from your usual computer. They are available in a variety of formats and are easily portable, providing flexibility similar to annotating on paper.
Standalone tablets can be more expensive than graphic tablets like wacom, but they can also be more versatile because they can be used for other tasks, such as browsing the internet, watching videos, or playing games.
Usually you still have to buy the pencil separately. And the pen contain a lithium battery that must be recharged regularly.
Another option would be a drawing tablet, which is a device that connects to your computer and allows you to draw or write with a stylus.
The stylus is included in package, battery-free, do not require charging, and can senses pressure.
Some popular brands include the Wacom, Huion, XP-Pen, Gaomon, Ugee, Veikk, Xencelabs, and more.
You can choose either a pen tablet with screen or a regular graphics tablet.
A regular graphics tablet does not have a built-in screen, so you will need to look at your computer screen while Annotating on the tablet.
The Pros for a non-screen pen tablet are cheaper price, Wireless compatibility, less cable management, more portable and longer service life.
On the other hand, a graphic tablet with screen, allows you to annotate, write, or draw directly on the display with a stylus.
This can make the Annotating experience feel more intuitive and natural, and it can also make it easier to see your PDF as you annotate it.
The Cons for a pen display are relatively higher price and still require a computer to work, so less portable.
12 Best budget drawing tablets for annotating PDFs in 2024
The best tablets with pen for Annotating PDFs will be different for everyone as it depends upon your personal situation.
While searching over the internet, we found following 12 graphics tablets very useful and popular among buyers:
1. One by Wacom CTL-472
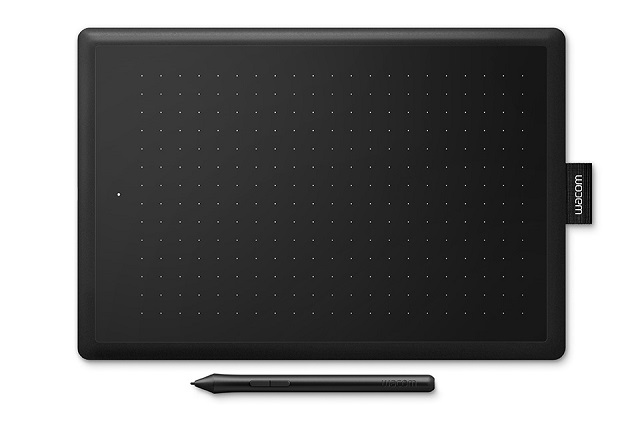
The One by Wacom Tablet is an entry level screenless graphic tablet that’s specially made for beginners.
The One by Wacom CTL472 version comes with 6.0 x 3.7 active area, and is compact enough to easily fit into a laptop bag.
It Included a battery-free stylus with 2048 levels of pressure sensitivity, and three standard replacement nibs.
It requires only a single USB connection to your Windows, Mac, Linux system and a driver installation and it’s ready. It also compatible with Android and Chromebook devices, plug and play, without need to install the driver .
You can get it and annote digitally in Word, PDF or PowerPoint.
2. Huion 420X

Smooth, swift, and portable, easy to use at anywhere. Huion H420X’s 4.17″ x 2.6″ active area is pretty tiny for drawing but perfectly fine for annotating PDFs.
It uses a battery-free digital pen with a pressure sensitivity level of 8192, a reading rate of 300 PPS, and a pen resolution of 5080 LPI. making lines quicker and smoother, and feel like a real pen.
Huion H420X is compatible with Windows, Mac OS, Linux, and Android. It’s great for editing photos, playing OSU games, signing documents, writing, taking notes, and more.
3. Gaomon S620

Gaomon S620 is very compact and lightweight. The active drawing area of the tablet measure just 6.5 x 4 inches, which is a decent size if you are planning to use this on your laptop.
The battery-free Pen has 8192 levels of pen pressure sensitivity and 5080 LPI (lines per inch) resolution producing an accurate, precise and natural experience.
The S620 has 4 programmable Express keys that you can assign as shortcuts to make your workflow simpler and smoother.
The textured surface provides friction to the stylus resulting in a more controlled stylus movement and a better writing feel.
Gaomon S620 is compatible with macOS, Windows,Android and Chrome OS devices.
You can sign, write and annotate in word, pdf, ppt, etc. ideal for online education, e-learning, remote working, or web conference.
4. XP-Pen Deco Mini4

XP-Pen Deco Mini 4 comes with an active area of 4×3 inch and 8mm thickness making it super portable to carry around.
There are 6 hard shortcut buttons on the left side of the device that can be customized, as well as 2 buttons on the stylus.
The P05D stylus is nice and light and feels perfectly comfortable to hold because of the rubber grip.
It’s battery-free and has 8192 levels of pressure sensitivity, combined with 5080LPI screen resolution, make every stroke more fluent and accurate.
It works well with Windows, Mac, Linux, Android and Chrome OS devices, so regardless of the device that you are using, this graphics tablet will be a great deal for you.
It’s perfect for office use, signing PDF files, annotating, drawing, writing, sketching, photo editing, and online teaching.
5. Wacom One

A 1920 × 1080 pixels resolution on a 13-inch screen results in sharp and clear images. but it only scored a 72% on the NTSC scale, which is about average for a tablet.
Since it has 4096 pressure sensitivity levels, as well as tilt sensitivity of 60 degrees, it’s as if you are really drawing with a physical pen on the screen.
The display is compatible with Windows, Mac and Android but you might need an adapter to plug it in.
It’is a great option for artists on a budget. The actual writing, sketching and drawing experience on the Wacom One feels realistic.
6. XP-Pen Artist 10 (2nd gen)

XP-Pen Artist 10 (2nd gen) comes with 10.1-inch 1080p fully laminated Anti-glare screen with 120% sRGB wide color space, This is a decent color accurate display.
The X3 Chip stylus is XP-Pen’s new pen tech that makes the pen more sensitive to your strokes by increasing IAF sensitivity.
This battery-free stylus feature 3 grams initial activation force, supports tilt recognition and 8,192 levels of pressure sensitivity. Great for drawing and writing.
You will like the fact that it has 8 customizable shortcuts buttons as well as available in 4 vibrant colors: green, blue, pink, and even black.
The XP-Pen Artist 10 is a good low-cost drawing display with good drawing performance and color support.
7. Huion kamvas 12

The Huion Kamvas 12 uses a 11.6-inch fully-laminated screen with a resolution of 1920 × 1080 pixels and 120% sRGB gamut.which makes the image on the screen look pretty good.
The Huion PW517 pen included supports tilt sensitivity and 8,192 levels of pressure sensitivity.
It’s not powered by battery so no charging required. and the large rubber grip is comfortable to hold.
The Kamvas 12 comes in two colors: Starfish Orange and Cosmo Black. 8 buttons provide quick shortcuts to commonly used functions.
It’s definitely the perfect option for beginners who’s on a budget, you won’t go wrong with this choice!
8. Gaomon PD1161

GAOMON PD1161 has a compac and sleek design, It’s 11.6 inch IPS screen provides a FHD 1080p resolution and a 72% NTSC Gamut that ensures vivid colors with more details.
The included battery-free digital pen AP50 comes with 8192 levels of pressure sensitivity, 5080 LPI resolution and 266PPS report rates allows you to draw realistic, smooth and constant lines without any lag.
Its display is very vibrant, though the colors are not very accurate. Gaomon PD1161 is a cheaper alternative to XP-Pen Artist 12 and Huion Kamvas 12.
9. Apple iPad (9th gen)
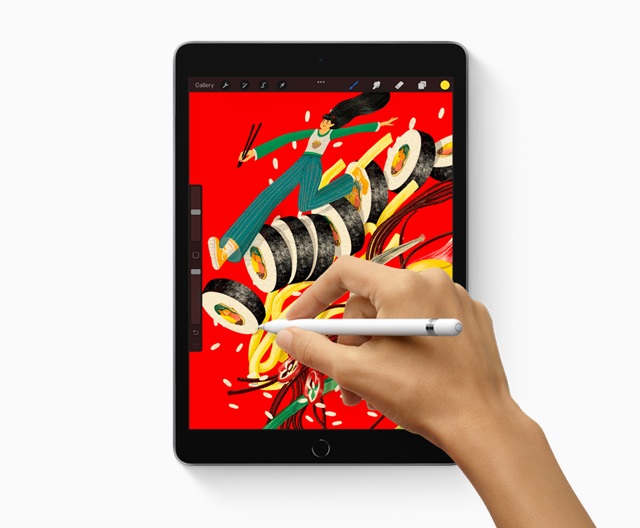
The Apple iPad (9th gen) 2021 is Apple’s cheapest tablet, and well worth the cost of entry.
iPad (9th gen) comes with a 10.2-inch Retina display, with a sharp 2160 x 1620 resolution, and 450 nits brightness. At 260 pixels per inch, it’s plenty sharp and detailed.
It features the powerful A13 Bionic chip, a 3GB RAM, and 64GB or 256 GB storage. which delivers reliable performance.
This iPad works with the first-gen Apple Pencil for sketching and with keyboard cases (not the Magic Keyboard), Both need to be purchased separately.
The battery in the iPad 2021 measures 32.4 watt-hours, which is the equivalent of about 8,557 mAh. This results in carefree battery runtimes of up to 10 hours of usage.
It’s powerful enough to support PDF annotation, note taking and drawing apps, like GoodNotes or Procreate, without a problem.
10. Samsung Galaxy Tab S6 Lite

The Samsung Galaxy Tab S6 Lite has a 10.4-inch LCD screen with a 2000 x 1200 resolution. but not a Super Amoled Screen you’ll find on the top-notch galaxy series.
It ships with a 2.3 GHz Octo-Core Snapdragon 720G processor that is supported by 4GB of RAM and a 64GB or 128GB internal storage. enough for a slight amount of productivity.
The Galaxy Tab S6 Lite comes with the S Pen stylus in the box, which is a useful addition for drawing, sketching and taking notes. but the lack of palm detection detracts from the experience.
The Galaxy Tab S6 Lite is powered by a 7,040mAh battery, which is easily lasted through a day of typical use.
The Samsung Galaxy Tab S6 Lite is a good mid-range Android tablet which lets you take notes, annotate PDF and draw for fun.
11. Microsoft surface Go 3

Microsoft’s Surface Go 3 is the best budget Windows 2-in-1 tablet, reliable for annotating PDF, drawing and note-taking.
The 10.5-inch display has a resolution of 1,920 by 1,280 pixels in a 3:2 aspect ratio, which is the equivalent of a full HD resolution.
The high-end configuration of the Surface Go 3 comes with a 10th-gen Intel Core i3-10100Y CPU with 8GB of RAM and 128GB of SSD storage.
Writing and drawing with Surface Pen (purchased separately) feels natural, with precision ink on one end and a rubber eraser on the other.
The Go 3 has a capacity of 28Wh. It can lasts a little over seven hours of light productivity.
12. Lenovo Tab P11 (2nd gen)
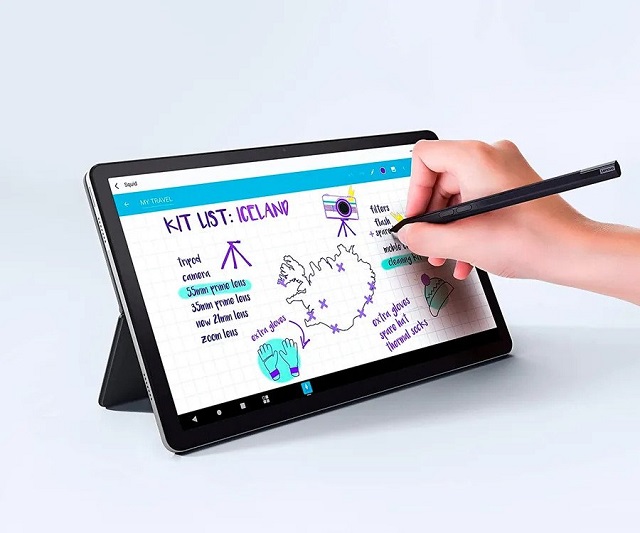
The Lenovo Tab P11 (2nd gen) Android tablet has a 11.5 inch IPS display with 2000×1200 pixels resolution. Colors appear rich, viewing angles are excellent, and at 400 nits, it’s bright enough to use in direct sunlight.
Inside, It is powered by an octa-core MediaTek Helio G99 processor. Besides the entry-level version (4 GB/64 GB), Lenovo also equips it with 4GB / 6 GB of RAM and 128 GB of UFS storage.
The Lenovo Precision Pen 2 stylus features 4,096 levels of pressure and tilt detection, makes note taking and drawing a breeze, while the detachable eyboard is great for typing up long emails.
The 7,700 mAh battery should get you through a day of moderate use.
The keyboard and stylus transforms the Tab P11 (2nd gen) into a decent PDF Editing, note-taking, sketching device.
What is the best software to annotate PDF?
PDF annotation software allows you to highlight PDF, add notes to PDF files, and underline your PDF files.
There are lots of applications on the market that let you edit, comment, markup, and save the changes to PDF files.
It maybe a pdf reader, note taking app, online whiteboard, or even a web browser.
But notice that not all pdf reader applications support stylus input. The ability to edit/annotate a pdf might require some special software.
The big difference is there are tools built in for typing comments, drawing with shapes, adding hatches, dimensioning.
Below are the 10 highly rated apps for Annotating PDF:
Adobe Acrobat Reader
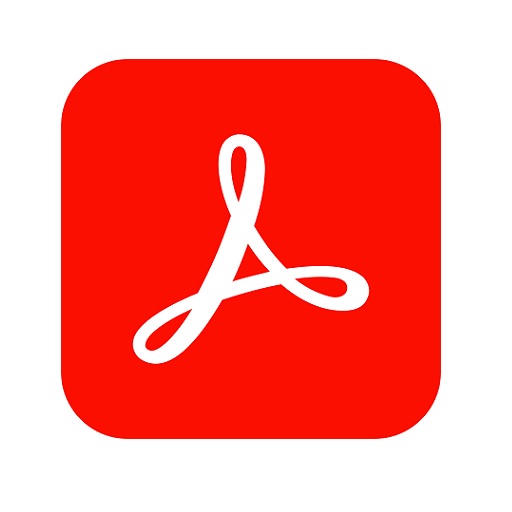
With Adobe Acrobat Reader, you are able to leave comments on PDFs with drawing tools or sticky notes, as well as highlight and markup text using annotation tools. This makes it one of the most comfortable PDF annotators.
It has a free version, but you can also step up to Adobe Acrobat Premium which gives you a lot more ability to work with PDF’s. It is available for Windows, MacOS, and Android.
Xodo PDF Reader & Editor
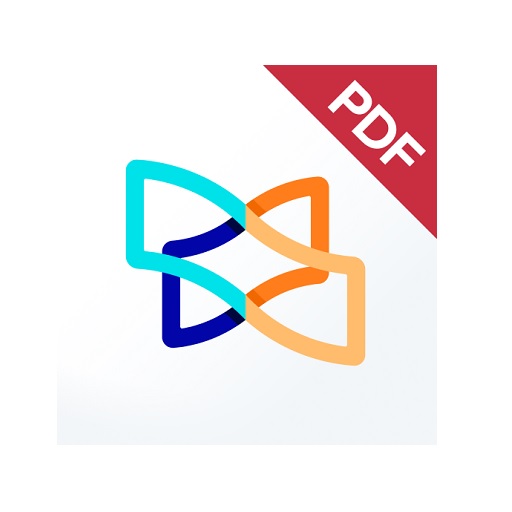
With Xodo, you can read, merge, annotate, sign, and share PDFs and fill in PDF forms.
You can open documents from your computer, Google Drive, and Dropbox.
It’s free and available for web, Windows, Mac, Android, Chrome OS, and iPadOS.
Drawboard PDF
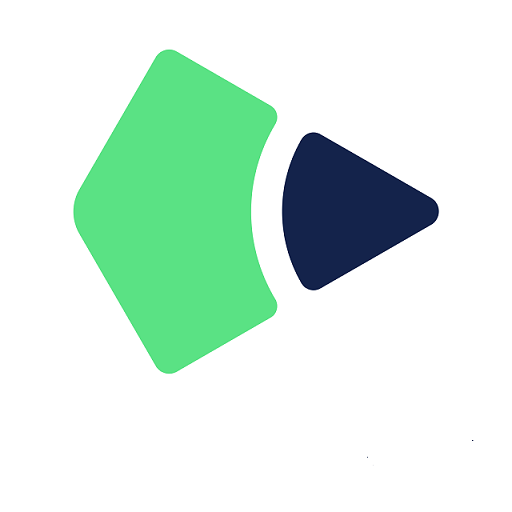
Drawboard PDF is an all-in-one tool that assists in drawing different shapes, inserting signatures and images, and setting page calibrations per page on the PDF document.
The application provides a pen in its features through which you can add information and key points to your PDF.
Free Version is still available, But some tools and features have taken from the Essentials /Basic tier and moved into the Pro tiers. It’s available for Web, Windows, iPadOS and Android.
Foxit PDF Reader
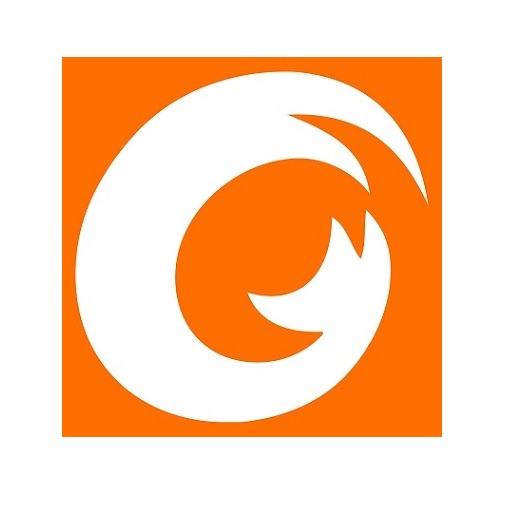
Foxit Reader is a popular PDF reader that allows users to annotate and make comments on PDF documents. To create an annotation, head into the “Comment” tab in the Foxit software toolbar.
It have free and paid versions, All features in non-enterprise Foxit PDF Reader are free for non-commercial use.
Foxit Reader is available for Web, Windows, MacOS, iPadOS, android, and Linux.
PDF Expert

PDF Expert lets you read and annotate PDF documents, highlight text, make notes, draw with digital pen. But it’s only available on iPadOS and Mac.
PDF Expert is a premium software that requires a subscription to use its pro features. But the free version lets you read and annotate PDFs, create notes and comments, draw with your finger or the Apple Pencil, fill out forms, add cool stickers to PDFs, and work from the cloud.
Nebo
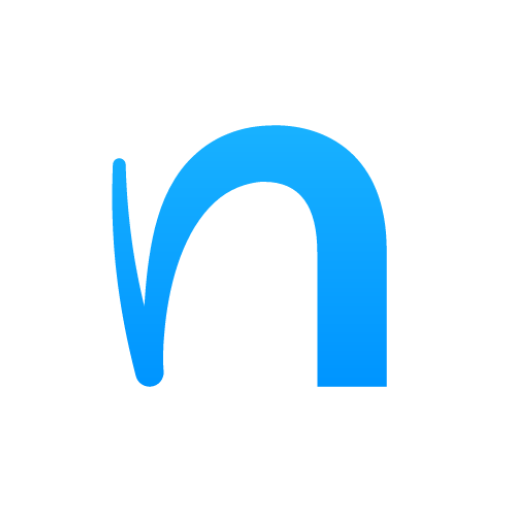
Nebo is one of the best note-taking apps that lets you handwrite documents, annotate PDFs, or get creative on an infinite canvas.
It’s optimised for modern digital pens like Apple Pencil and the Samsung S Pen, and it lets you turn handwritten notes into professional documents using handwriting recognition and write-to-text conversion.
Nebo offers a free version, with some in-app purchases. It’s Available for Windows, Mac, ChromeOS, iPadOS, and Android.
GoodNotes
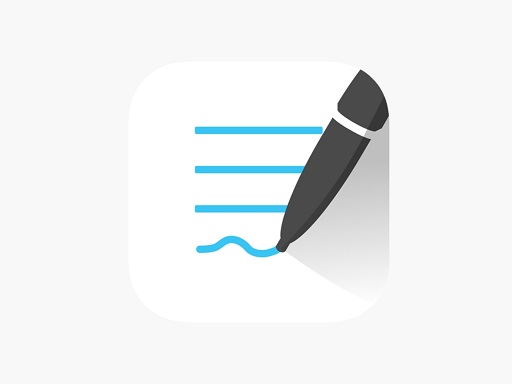
GoodNotes is a popular note-taking app on iPadOS & Mac. It allows you to write and draw on “digital paper” with your fingers or the Apple Pencil.
For annotation, GoodNotes uses the same tools you’d use for note-taking. You can therefore handwrite comments and highlight sections in your PDF.
Xournal++

Xournal++ is a free, open-source and fully featured note taking and sketching tool for Windows, macOS and Linux.
It can be used to annotate PDF files, by loading the pages of a PDF file as backgrounds for a journal. you can pick its text or pencil tools and type or draw directly on the PDF!
Openboard
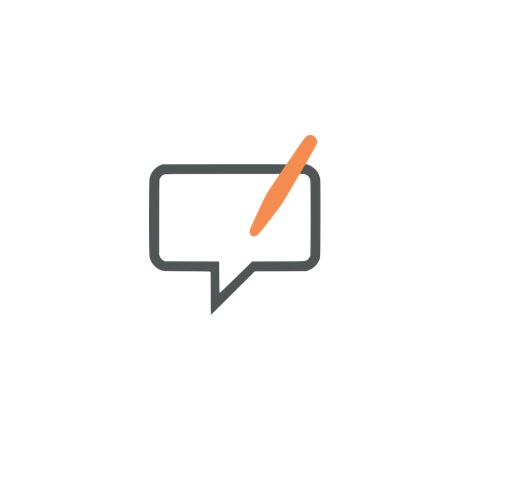
Openboard is an open-source software for interactive whiteboards, which Supports Mac, Windows, and Linux devices.
It provides an easy an intuitive way to annotate digital content. It has annotation tool, You can Use a graphic tablet to write, draw and annotate your PDFs.
Microsoft Edge
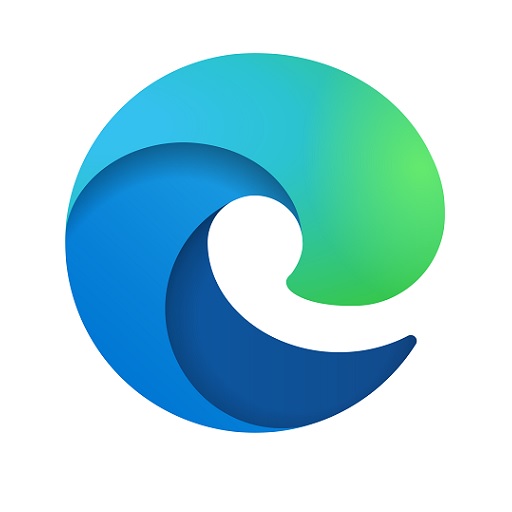
The PDF reader feature in Microsoft Edge Web Browser lets you annotate both offline and online PDF files.
The great things is tha you can use a drawing tablet like Wacom to write in Microsoft edge.
To access the inking feature on Microsoft Edge for PDF files , just Select the Draw option in the toolbar to start writing on the PDF file.
Conclusion
With the pen tablet and PDF annotation software, PDF annotation has never been easier or more efficient.
Get one of the drawing tablet in the list if it suits your budget, preferences and requirements.
If you want something faster, Check out iPad Air or Pro, Surface Pro 8 or 9, Samsung Galaxy Tab S8 or S9 Series, Wacom Intuos or Cintiq, etc.
There are too much options available on the market. you can check it by yourself.
Let us know what you think is perfect device for annotating pdfs in the comments below.
Please share this article if you think it’s helpful.
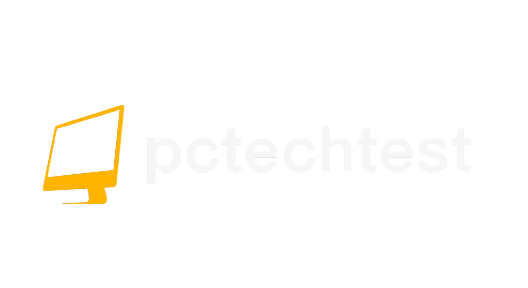
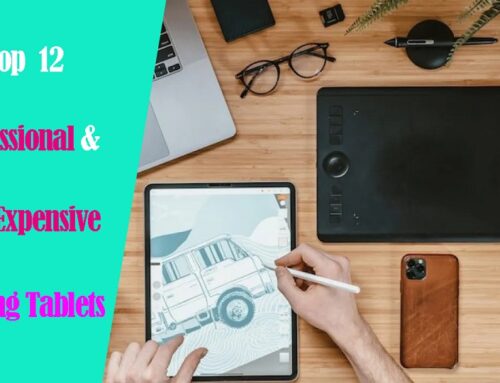

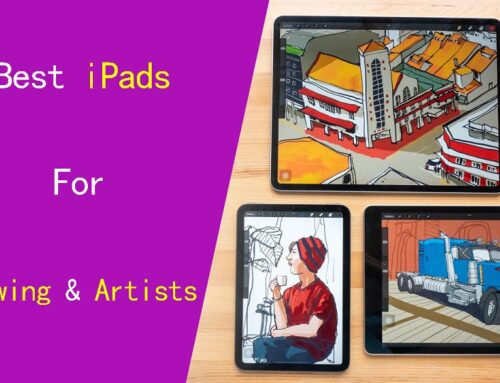

Remarkable! Its genuinely awesome info, I have got much clear idea regarding from this article.
Thank you so much! One of the best and simplest technique to annote pdf rather than exploring complicated one note. Keep making such stuffs.
Great Article. Thanks!
Does the wacom intuos work with Adobe Acrobat for Annotating PDF?
yes, it works!
Awesome Explained! just what I needed to learn.
amazing article. I was using Xodo for long but did not know the trick. Thanks a lot man